

Tegneprogrammet GIMP 2
GIMP er et opensource billedbehandlingsprogram, som er gratis.
Installationsfilerne hentes på nettet
http://gimp-win.sourceforge.net/
De skal installeres i ovennævnte rækkefølge
|
Når du åbner programmet fremkommer et programvindue "Gimp'en" med en række muligheder for at aktivere programmet. Der er en menubarre. Og der er en række værktøjer.
Til de enkelte værktøjer svarer
snapkommandoer, som man med fordel kan lære sig: F.eks fremkommer
sprøjtepensel ved tastning af <A> |
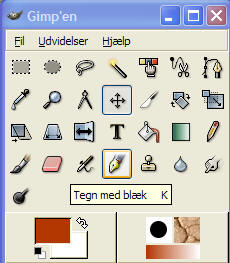 |
|
Ved tryk på <Fil> fremkommer et rullegardin:
|
 |
| Vælg i menubarren Fil / Ny eller tast <CTRL + N> så dukker denne prompt op på skærmen: | |
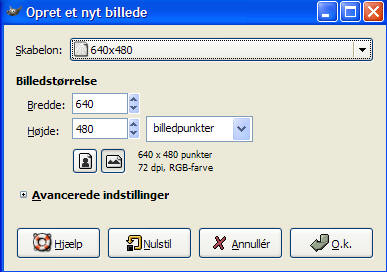 |
Aktiver <skabelon> og vælg format 640 x 480
|
|
|
og du kan på et rullegardin vælge mellem forskellige størrelser billeder. 640 x 480 punkter er passende til et billede, der skal vises på internet 800 x 600 punkter er velegnet til Power Point
A4 kræver 66 MB - så det bliver måske mere end din computer kan tumle. Vælg et mindre format.
klik på O.k. eller tast < Alt + O > og et vindue med billedarealet dukker op. |
|
|
Højreklik inde i billedarealet og du kan vælge mellem en række menuer.
Her vælger
jeg menuen <vinduer>
i undermenuen vælger jeg <farver> derved fremkommer skiltet <For- / baggrundsfarve> |
|
|
Her er en række muligheder at
vælge i mellem ved at trykke på knapperne.
Hovedsagen er
dog, at du frit kan vælge den farve du ønsker med et museklik. |
|
Du kan vælge en færdig komponeret palet ved at taste < ctrl + p> |
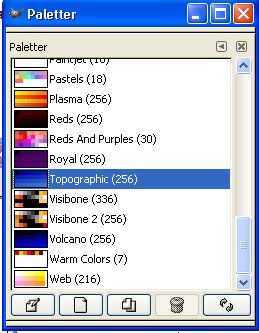 |
|
Mal billede
f.eks. med værktøjet Sprøjtepensel
|
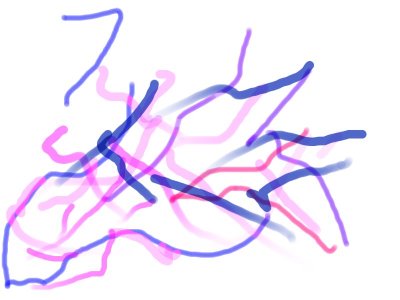 |
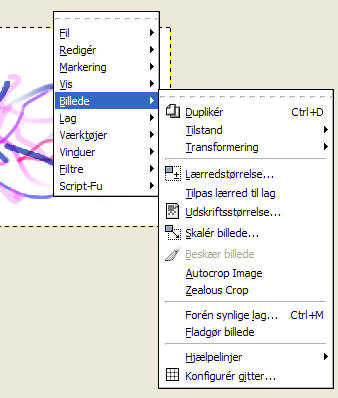 |
Du kan ændre billedets størrelse ved at vælge <Skalér billede> Højreklik i billedet og vælg menuen Billede undermenuen dukker op og du vælger < skaler billede > følg
anvisningerne i det skilt der kommer frem
med mindre at du med et klik på
kædesymbolet bryder sammenlænkningen: |
|
billedet kan gemmes i flere versioner:
Hvis du
skal bruge det straks til en webside vælges
Skal du bruge det til senere
bearbejdelse i programmet |
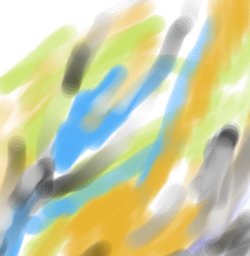 |
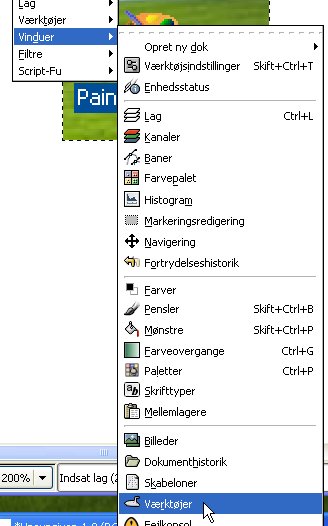 |
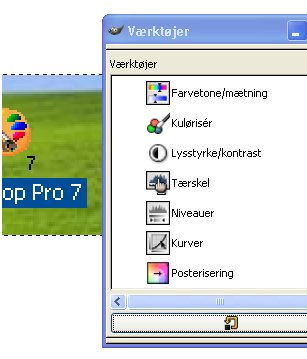 Gimpen indeholder en række værktøjer, men en del ligger skjult. Dem kan du finde frem ved at højreklikke i billedfladen, hvorefter du vælger <vinduer> i menuen, og derefter <værktøjer> i den nye rullemenu. Nu fremkommer en promt med alle værktøjer. Rul ned gennem listen og vælg, det du har brug for- f. eks <farvetoning/mætning> |